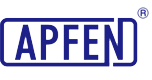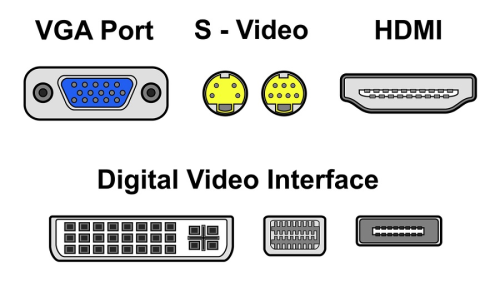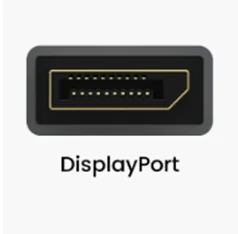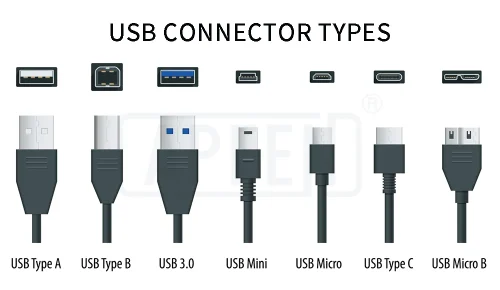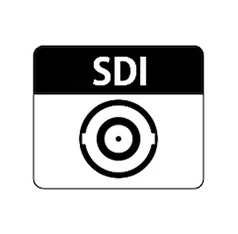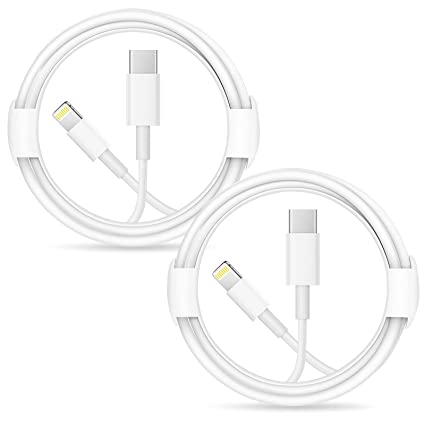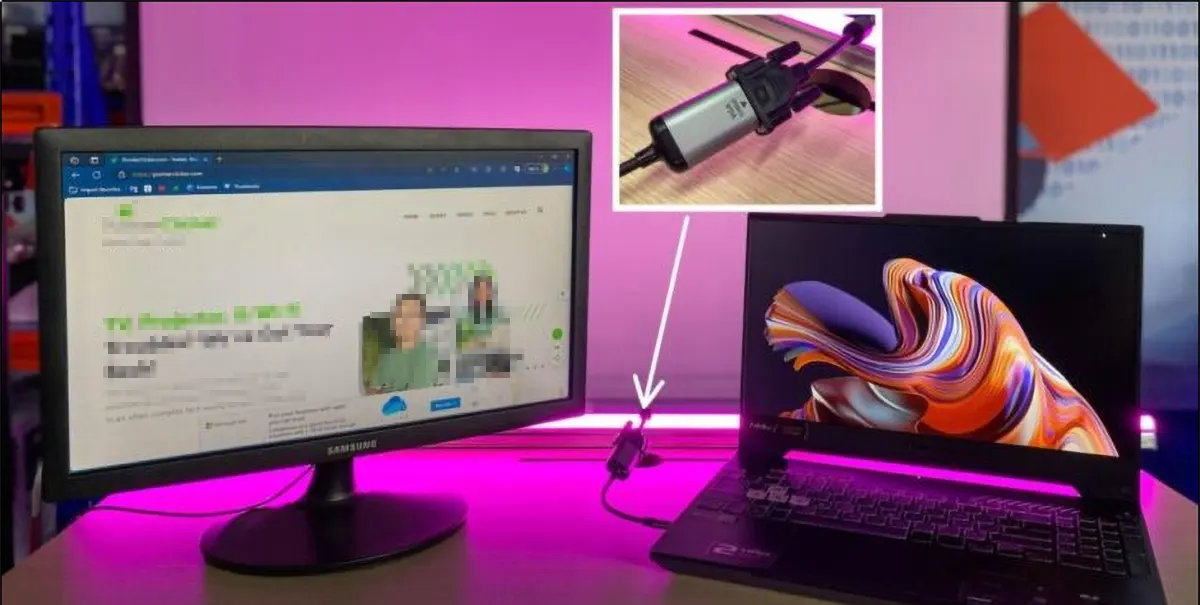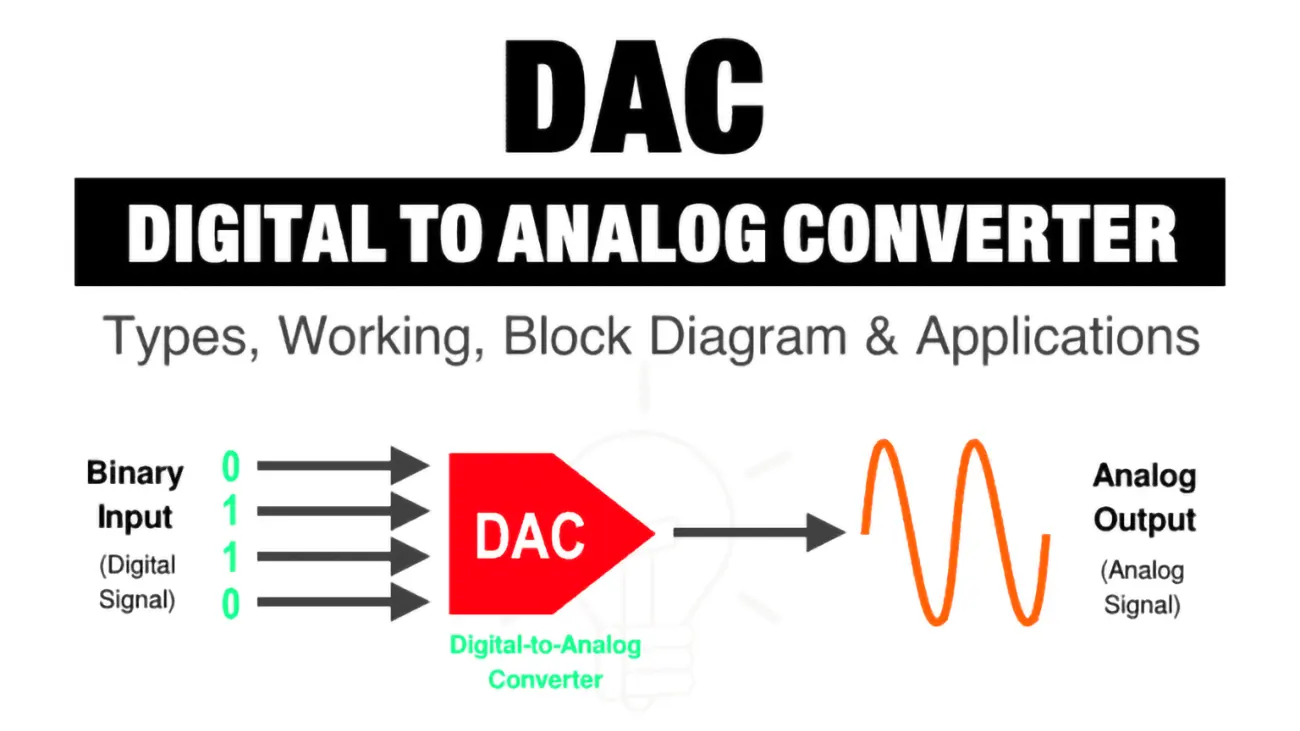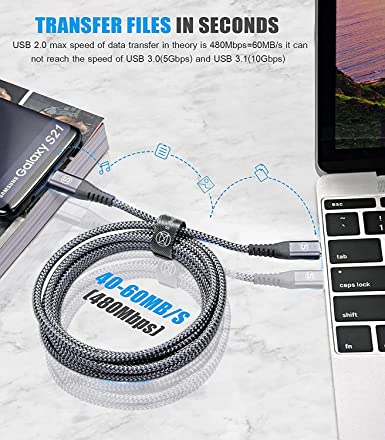How to connect a USB device to a monitor without a USB port?
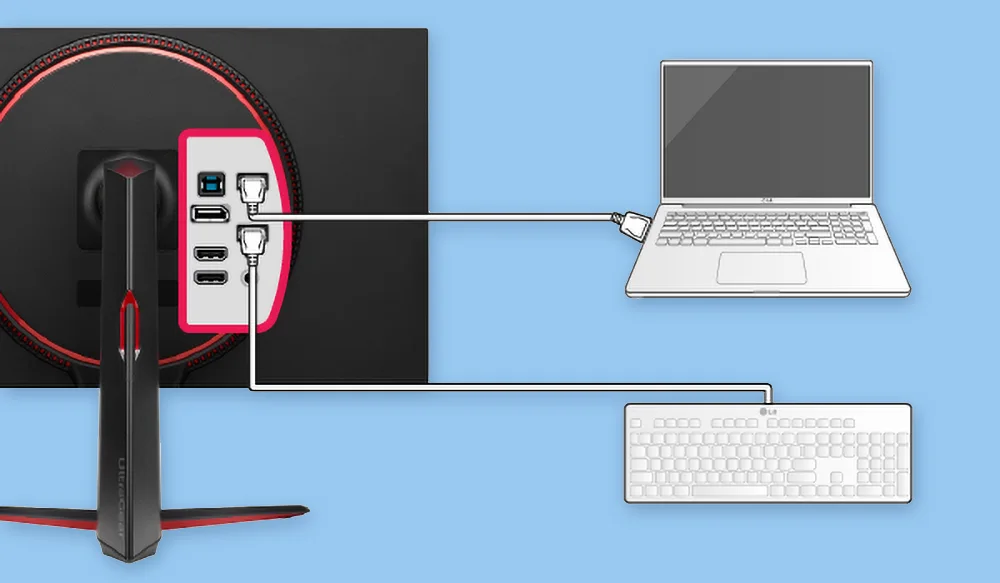
Are you tired of dealing with the limitations of your monitor’s connectivity options? In today’s tech-driven world, having a reliable and versatile setup is crucial for optimizing your work and entertainment experiences.
If you’ve ever found yourself in a situation where you needed to connect a USB device to your monitor, only to realize that it lacks a USB port, you’re not alone. There are several methods to resolve the issue. For instance, In case your screen doesn’t have any of the referred-to ports, an approach for communicating USB devices to your monitor without a USB port is to use a USB to HDMI or USB to VGA connector. A USB to HDMI connector licenses you to interact with your USB hub and highlight the screen’s HDMI port.
This was one solution, there are many more that you can use. In this blog, we’ll delve into the solutions that will empower you to seamlessly connect USB devices to your monitor, even in the absence of a native USB port.So, lets begin.
What Connector Ports Does the Monitor Use?
First we should check which connector ports your monitor supports. At a minimum, your monitor should have an HDMI port to easily connect your monitor to your PC or laptop. But if you have specific needs, like those outlined above, you should also consider monitors with DVI, DisplayPort, or USB-C ports as well.
Modern monitors offer a variety of connection types, including HDMI, DVI, DisplayPort, USB-C, VGA, Thunderbolt, AV (RCA), NDI, and SDI. These connectors provide different functionalities and have their own unique characteristics. Additionally, there are some legacy Monitor port types, such as DVI and VGA, which may require adapters for compatibility. Let’s take a closer look at each of these connection types:
- HDMI (High-Definition Multimedia Interface): A reliable choice for high-quality streaming, HDMI stands as an all-in-one interface supporting both video and audio signals. Renowned for its fidelity, it ensures seamless transmission of high-resolution content.
- DVI (Digital Visual Interface): Predominantly tailored for video connections, DVI accommodates resolutions of up to 144 Hz at 1080p, serving well in older systems or specific display setups.
- DisplayPort (DP): Lauded for its unmatched versatility, DisplayPort is a jack-of-all-trades in the connectivity landscape. The standard replaces other standards such as VGA, DVI, and HDMI, but allows for adaptation to older video standards. There are two DisplayPort versions: DisplayPort and Mini-DisplayPort. Its prowess spans from facilitating 144 Hz refresh rates to handling 4K resolutions, making it a go-to choice for video and audio alike.
- VGA (Video Graphics Array): Although antiquated, VGA still finds utility in instances where modern connectivity options are absent or incompatible. It serves as a fallback solution in situations calling for legacy support.
- USB (Universal Serial Bus): USB (Universal Serial Bus) is a versatile and widely used interface for connecting various devices to computers and other electronic devices. It serves as a hub for connecting a wide range of peripherals, including digital cameras, mice, keyboards, printers, scanners, media devices, external hard drives, and flash drives. USB ports can be found on computers, laptops, gaming consoles, smartphones, and other devices, making it a versatile and convenient connectivity standard. There are several commonly used types of USB connectors:
USB-A, USB-B, USB-B Mini, USB-B Micro, USB-C, Lightning (used by Apple devices), Thunderbolt. - Thunderbolt: Developed collaboratively by Intel and Apple, Thunderbolt establishes connections between external displays and peripheral devices. It is a high-speed communication interface primarily used for data transfer and video output. Also, it provides a fast and flexible connection that allows for the rapid transmission of large files, such as high-definition videos and photos, in a short amount of time.
In addition, Thunderbolt can be used to connect external devices, such as storage devices and monitors, to a computer or laptop, enhancing functionality and versatility. Furthermore, Thunderbolt supports the daisy-chaining of multiple devices, allowing them to be connected in a series. - AV (RCA – Radio Corporation of America): Recognized through the familiar RCA connector, AV interfaces facilitate analog video and audio signals transmission between compatible electronic devices.
- NDI (Network Device Interface): NDI operates as a robust facilitator for transmitting video and audio signals over Ethernet cables, offering an efficient network-based solution for multimedia streaming.
- SDI (Serial Digital Interface): Leveraged predominantly within professional production environments, SDI boasts reliability in transmitting video signals over extended distances (approximately 300 feet) using BNC cabling featuring connectors at both ends. Its application is highly favored in scenarios demanding uninterrupted, high-quality video feeds.
- Wireless: other than USB connector, modern monitors use Wireless technology that revolutionizes communication and networking by eliminating the need for physical cables. It enables wireless networking, mobile communication, Bluetooth connectivity, and the integration of wireless peripherals. Moreover, wireless technology plays a crucial role in the Internet of Things (IoT) ecosystem, enabling devices and sensors to communicate and exchange data wirelessly.
It’s worth considering the availability of these connection types when selecting a monitor since not all monitors include all options.
What are the Considerations When Purchasing a USB HUB Adapter to Connect to a Monitor?
The number of devices you can connect depends on the hub’s design and the power it can provide. Some hubs have four ports, while others may have up to 10 or more. If you plan to connect power-hungry devices, consider a hub with a higher power rating. Other than that, when purchasing a USB hub adapter to connect to a monitor, there are several important considerations to keep in mind. These considerations include:
- Compatibility:
It is crucial to ensure that the USB hub adapter is compatible with your specific device and operating system. Check the product specifications and requirements to verify compatibility. Some USB hubs may require additional software or drivers to function properly, so it’s essential to confirm compatibility before making a purchase. - USB Standard:
Consider the USB standard of the hub adapter you plan to purchase. While USB 2.0 is a common standard, it is recommended to opt for a USB 3.0 or higher hub adapter. USB 3.0 offers faster data transfer speeds and better performance compared to older USB versions. If your devices support USB 3.0, using a compatible hub will ensure optimal speed and efficiency. - Power Delivery (PD):
If charging devices via the hub is a priority, opt for a USB hub with Power Delivery functionality. Power Delivery allows for fast charging of devices connected to the hub. Verify the power output of the USB ports to ensure they meet your device’s charging requirements. - Connector Port Types:
Check the available Monitor connectors. As mentioned earlier, monitors can have various port types such as HDMI, DisplayPort, USB-C, DVI, VGA, and more. Ensure that the USB hub adapter you choose has compatible ports that can directly connect to the available ports on your monitor. - Display Capabilities:
If you plan to use the USB hub for multi-monitor setups or video streaming, consider a hub with video output ports, such as HDMI or DisplayPort. Ensure that these ports support the desired resolutions and refresh rates for your monitors. This will allow you to connect your monitor(s) directly to the hub for seamless video output. - Diversity:
Diversity is a crucial consideration when purchasing a USB hub adapter for connecting devices to a monitor. Look for a hub that offers a variety of port types, such as USB-A, USB-C, HDMI, and SD card reader, to ensure compatibility with different devices like flash memory cards and hard drives, enabling seamless data reading demonstrations and accommodating a wide range of connectivity needs.
Take into account the number and type of available USB connector on the hub adapter. Determine how many devices you intend to connect simultaneously and ensure that the hub provides enough ports to accommodate your needs. Additionally, consider the specific types of devices you plan to connect, such as flash drives or external hard drives, and ensure that the hub has suitable ports for those devices. - Build Quality and Design:
Pay attention to the build quality and design of the USB hub. Look for a hub that is well-built with durable materials. Consider the design, size, and cable length of the hub for convenience and portability. Compact hubs are suitable for travel, while larger ones might offer more ports for expanded connectivity options. - Brand Reputation and Reviews:
Research and consider reputable brands known for manufacturing reliable USB hubs. Check user reviews and feedback to understand real-world performance and reliability. Choosing a trusted brand increases the likelihood of getting a high-quality and dependable USB hub. One such brand is APPHONE, a leading electronic cable manufacturer and factory. APPHONE’s technology research and development team has been dedicated to exploring multifunctional adapters for seamless connections.
APPHONE’s HUB Adapters are designed with advanced features, including voltage surge protection, which helps reduce overheating and overloading, ensuring the safety of your electronic equipment. These adapters are perfect for various applications and can be customized to meet your specific needs. With the ability to convert Micro, USB C, USB A, and USB male/female plugs to each other, APPHONE’s HUB Adapters offer versatility and convenience.
As a wholesale provider, APPHONE offers HUB Adapters at an affordable price, making us accessible for businesses and individuals alike. If you have any inquiries or need assistance, our customer support team is readily available to help. Explore APPHONE’s range of adapters for unique interface combinations and experience reliable performance and quality.
Overall, by considering these factors, you can make an informed decision when purchasing a USB hub adapter to connect to your monitor. It will help ensure compatibility, optimal performance, and the ability to connect multiple devices simultaneously.
How Do I Connect A Usb Device To A Monitor Without A Usb Port?
When connecting a USB device or PC to a monitor without a direct USB port, you’ll need a USB hub to facilitate the connection. The USB hub serves as an intermediary device, allowing the transfer of data and signals between your device and the monitor. This scenario is particularly useful for presentations, lectures, or situations requiring an extended display.
- Connecting USB Device/PC to HUB:
Firstly, you connect your USB device or PC to the USB hub. Identify the USB port on your device or PC and plug one end of the appropriate USB cable into this port. The other end of the USB cable should be connected to the USB input port on the hub. This establishes the connection between your device and the hub. - Connecting HUB to Monitor:
For the connection between the hub and the monitor, assess the available input ports on your monitor. If the monitor includes a USB input, you can connect the USB output port from the hub directly to this USB input port on the monitor. This direct USB connection will enable both data transfer and display extension.
In case your monitor doesn’t have a USB input, you’ll need an alternative video cable such as HDMI, VGA, DisplayPort, etc. Connect the corresponding output port from the hub (video output) to the compatible input port on the monitor using the selected video cable. This setup ensures that the visual data is transmitted from the hub to the monitor for display.
By completing these connections, you effectively extend your display to the monitor, allowing for presentations, content sharing, or an expanded viewing experience. The USB hub serves as a conduit, enabling seamless communication between your device and the monitor, facilitating data transfer, and extending the display.
At the end, by powering on the USB hub, you enable it to transmit data to and from your monitor. To do this, locate the power button or switch on the USB hub and press it or flip it to turn on the hub. Once the hub is powered on, you can begin using your connected USB devices and enjoy the convenience and functionality provided by the USB hub.
With these basic steps, you can easily find the solution to the practical question of how to connect USB devices to a monitor without a built-in USB port.
Why Choose Usb Connection Over Other Connection Types?
There are several reasons why USB connections are often preferred over other types of connections:
- Wide Adoption:
USB is a universally adopted standard, supported by a vast range of devices across different manufacturers and platforms. This widespread compatibility makes USB an excellent choice for connecting various devices, such as computers, smartphones, printers, external storage, and more. - Plug and Play:
USB connections are plug-and-play, meaning they require no additional software or complex setup processes. When you connect a USB device to a compatible port, it is automatically detected and configured based on USB packet rules for a seamless, worry-free connection. - High-Speed Data Transfer:
USB connections offer fast data transfer speeds, which is crucial for tasks that involve transferring large files or streaming high-definition media. The latest USB standards, such as USB 3.2 and USB 4, provide even higher data transfer rates, allowing for efficient and speedy file transfers. - Power Delivery:
USB connections often provide power to connected devices, eliminating the need for separate power adapters or cables. This feature is particularly useful for devices like smartphones, tablets, and peripherals that can be powered directly from the USB connection. - Versatility:
USB connections support a wide range of peripherals, including keyboards, mice, printers, scanners, external storage devices, audio interfaces, cameras, and more. This versatility makes USB a versatile and convenient choice for connecting a variety of devices to a host system.
Overall, the wide adoption, plug-and-play nature, fast data transfer speeds, power delivery capability, and versatility of USB connections make them a popular and advantageous choice in various applications.
Frequently asked questions.
How do I connect a USB to my monitor?
Connect one end of a USB-C to USB-C cable to the USB-C Monitor port, and the other end to the USB-C port on a computer. In this connection, you can use the microphone of the monitor. Connect other cables such as power cables for the monitor and computer and then power on the monitor and computer.
How do I connect my USB to my TV without a USB port?
What If My TV Doesn’t Have a USB Port? If your TV doesn’t have a USB port, you can use a wired HDMI adapter. This will allow you to connect your phone or tablet directly to the HDMI input on your television.
how to connect webcam to monitor without usb?
If you don’t want to use a USB cable to connect the webcam and monitor, we have other ways.
Check the connector interface of the webcam and monitor.
Usually this type of video transmission device will be equipped with HDMI or DisplayPort port. We can use HDMI cable or DisplayPort to HDMI cable to connect the camera to the monitor. Pay attention to choosing the cable with the correct transmission direction according to the transmission relationship between the two devices.
You can also use an adapter to convert the transmission signal into the transmission & receiving connector cable type supported by the current device according to the actual situation.
How do I connect my mouse to my monitor without USB?
Another option is a wireless display adapter. This device connects your computer and mouse wirelessly. Some Microsoft mice have built-in wireless options that eliminate the USB receiver. Such as “Bluetooth Low Energy” or “Wireless-To-Go”.
Can you use HDMI to USB for a monitor?
Connect your HDMI cables to the HDMI outputs of your USB Type C to HDMI adapters then connect the other end of your cable to your second and third monitor. For older monitors, you may have to use an HDMI to VGA adapter just in case it doesn’t readily support HDMI.
Can USB be used for display?
Yes, you can connect compatible laptops or smartphones to an external monitor and/or TV using a USB-C cable that supports DisplayPort Alternate Mode. Ensure your devices and cable support this functionality for a seamless connection.
What if my old TV doesn't have a USB port?
What If My TV Doesn’t Have a USB Port? If your TV doesn’t have a USB port, you can easily add one. Most TVs have several HDMI ports, and you can connect your phone via an HDMI to USB adapter. Simply plug in your phone to the USB side of the adapter, and plug in the HDMI end to a free port.
What's USB tethering?
Tethering allows the sharing of an Internet connection of the phone or tablet with other devices such as laptop/computer via USB cable, Bluetooth & Ethernet cable.
Connecting a USB device to a monitor without a USB port can be easily accomplished with the use of a USB hub. By following the steps outlined in this article, users can bridge the gap between their USB devices and the monitor, expanding their connectivity options and enhancing the functionality of their setup. For a seamless and convenient experience, it is essential to choose a reliable USB hub that meets the requirements in terms of port availability and compatibility. One such brand that stands out in providing high-quality USB hubs is APPHONE. With our dedication to innovation and user-friendly design, APPHONE offers a range of USB hub customization options with multiple functions, multi-ports, form factors, and more. Ensure a smooth, efficient connection between USB devices and monitors.
Share This Artcle:
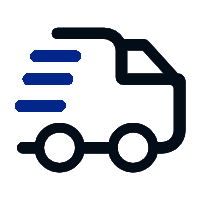
Fast delivery
Fastest delivery within 22 days
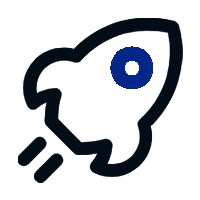
Quick proofing
Fastest 3-day proofing cycle
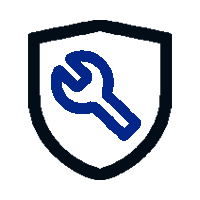
After-sale protection
24-month long warranty
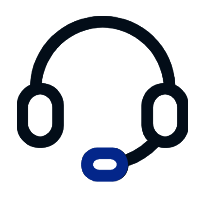
1V1Customer Service
Professional customer service follow-up